This is an extension for Azure DevOps, which integrates GitLab with Azure Pipelines. With this extension, you will be able to download the sources from a GitLab repository (using clone command) and use downloaded sources in Azure Pipelines. The extension comes as an artifact source in Release Management and also has a Build task to download sources in your build pipeline.
Check this extension on VS Marketplace
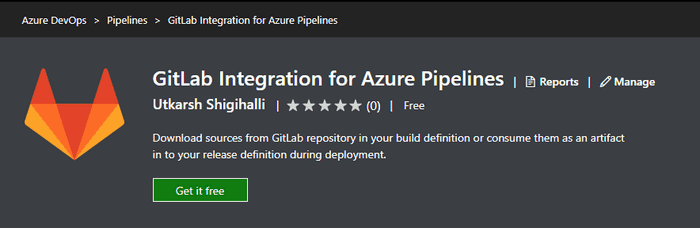
3rd Party Notices
- GitLab is the trademark of GitLab, Inc. The GitLab trademark and logo are associated with GitLab - For details go to GitLab License page.
- This extension has been developed by Utkarsh Shigihalli and is not associated with GitLab.
Usage
1. Connecting to GitLab
The extension provides a GitLab service connection to connect to GitLab using a Personal access token (PAT).
To connect, go to Project Settings |
Service connections tab and create a New service connection and click on GitLab |
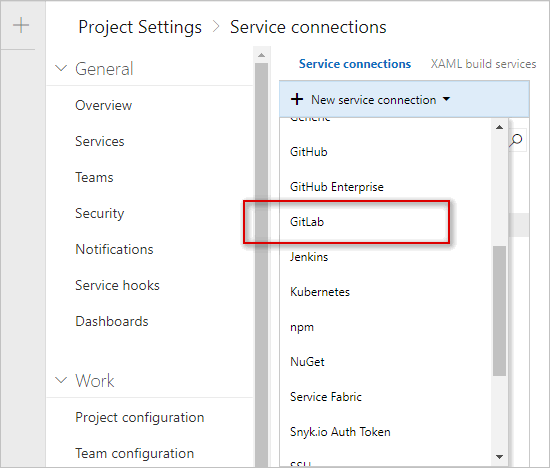
You will now see a window asking for GitLab details. Enter your GitLab UserName and API Token. Give service connection a name and Verify connection.
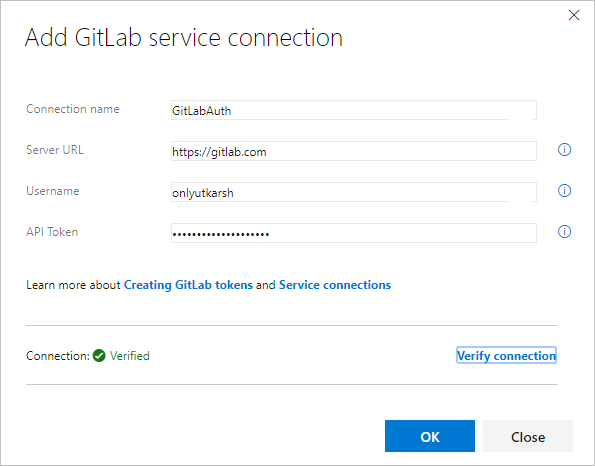
If you verified successfully, click OK to save.
2. Downloading GitLab repo in Release
Once you have the GitLab service connection setup, go to Release hub in Azure Pipelines and edit a release definition. Click Add [1 in image below] on artifacts and select GitLab [2 in image below].
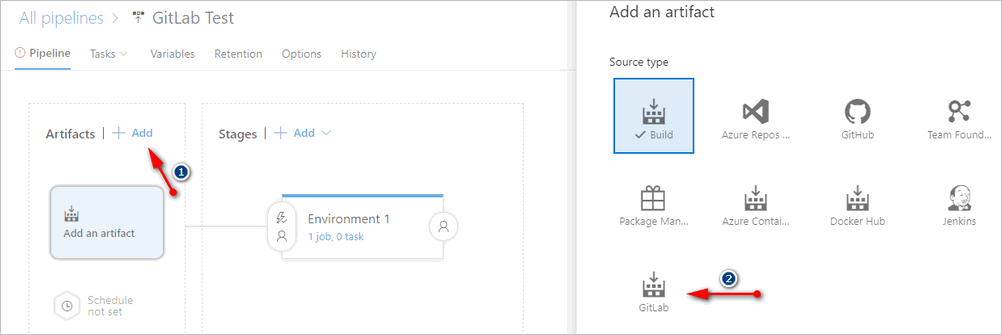
You will then need to select the GitLab service connection you created. Once you select, the extension will list all the repositories you own, and after that you will have three options to select artifact version.
Latest from default branch: This will download the default branch for the repository.Latest from specific branch: This will list all the available branches and download the latest commit from the selected branch.Specify at the time of release creation: As the name suggests, you will have the option to specify the commit id while triggering a release.
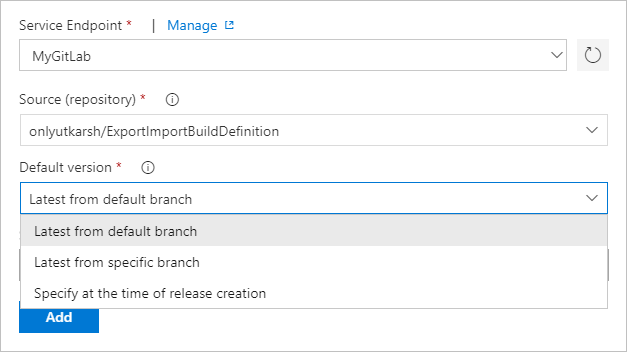
Save the release definition and trigger a new release.
In the dialog which opens, you will see all your linked artifacts. You will have an option to fill in the commit id if you have selected specify at the time of release creation for an artifact source.
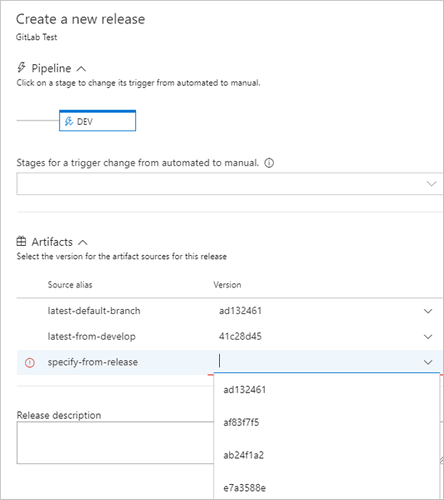
3. Browse artifacts
Once you link your artifact to release, you will also be able to browse the linked artifacts from GitLab in any of the tasks in your pipeline. In the image below, I am browsing artifacts from GitLab inside a Copy Files task. Cool right?
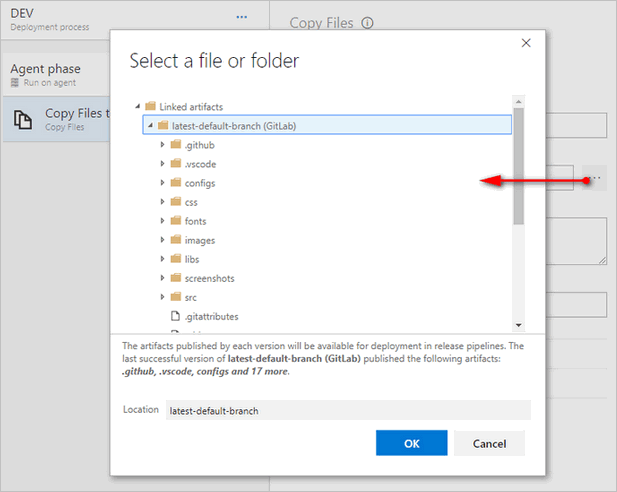
4. Downloading GitLab repo in Build
In some scenarios, you may also want to consume the GitLab repository in your Azure Pipelines build definition. The extension provides the build task to clone and download the repository.
In your build definition, search for the task and you should see the task listed.
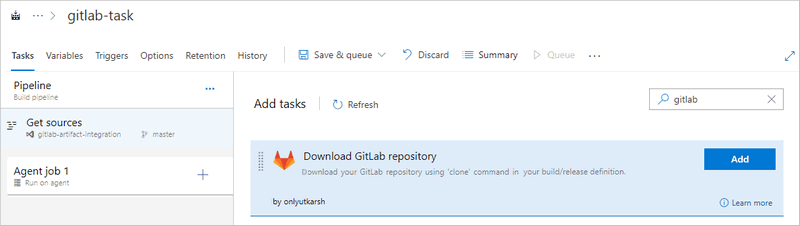
Click Add and select the created GitLab service connection. Once you do that, as you can see from the screenshot, you will be able to select the repository, branch and version. You will have to specify the Download Path to which the source from GitLab should be downloaded. In the image below, I am setting it to a Azure DevOps variable $(build.sourcedirectory) but you can use any valid path.
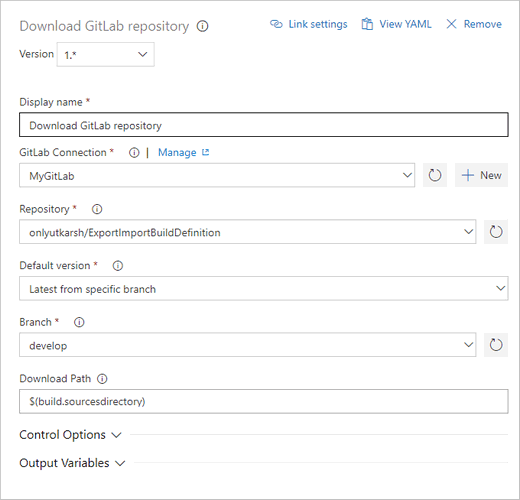
Feedback
Please rate the extension and share/tweet to spread the word!!
- Found a bug or need to make a feature request? - Raise it as an issue.
- Have a question? - Raise it here in the Q and A section.
Credits
Special thanks to Sriram Balasubramaniam, Omesh Pandita, Romil Goyal, Ashok Kirla and Gopinath Chigakkagari from Microsoft product team, for all the guidance and support in developing this extension.










